Ruby on Rails - Die Installation
Die erste Hürde, um einmal Rails auszuprobieren, ist manchmal schon die Installation von Rails. Diese ist für den Einsteiger etwas unübersichtlich. Unser Artikel, einst aus dem Bedürfnis entstanden, nicht alle Schritte jedem immer wieder neu aufschreiben zu müssen, gibt einen Überblick über die Installation auf verschiedenen Betriebssystemen. Da die Zeit nie stehen bleibt, wird er bei neuen Entwicklungen (hoffentlich) zeitnah aktualisiert.
Seit Rails-»Erfinder« David Heinemeier Hansson in seinem berühmten ersten Screencast »Creating a weblog in 15 minutes« den Texteditor TextMate unter Mac OS X benutzte, ist der Macintosh von Apple das bevorzugte Werkzeug der Rails-Entwickler in aller Welt. In den folgenden Absätzen finden Sie Installationsanleitungen für die wichtigsten Betriebssysteme, um den Einstieg in Rails angehen zu können.
Vorhandene Anleitungen:
Mac OS X
Auch Apple hat offensichtlich mitbekommen, dass der Mac der Lieblingsrechner der Rails-Entwickler ist, denn seit dem Release von Mac OS X »Leopard« hat der Mac schon »serienmäßig« alles dabei (Teil 2, Teil 3), was man zur Entwicklung mit Ruby on Rails benötigt. Leopard bringt Ruby in der Version 1.8.6, den Ruby-Paketmanager »Rubygems« in der Version 1.0.1 und Rails in der etwas veralteten Version 1.2.6 mit. So bleiben auf einer frischen Leopard-Installation für die Rails-Entwicklung nur zwei Dinge zu tun:
- Installation der MySQL-Datenbank (falls Sie noch keine haben)
- Aktualisierung der Rails-Version
MySQL installieren
Laden Sie sich von der MySQL-Download-Seite ein aktuelles MySQL-Paket (im »Package-Format«) für Mac OS X entsprechend ihres Prozessors herunter. Installieren sie das Paket, indem sie zuerst mit einem Doppelklick das Image mounten,
den Installer (mysql-5.0.67-osx10.5-x86.dmg zum Zeitpunkt der Erstellung dieses Artikels) ausführen, danach das Paket MySQLStartupItem.pkg aufrufen, und zuletzt die MySQL.prefPane installieren. Durch letztere können Sie in den Systemeinstellungen nun den MySQL-Server starten.
Rails aktualisieren
Das ist mit dem RubyGems-Paketmanager schnell erledigt:
sudo gem update --system sudo gem install rails
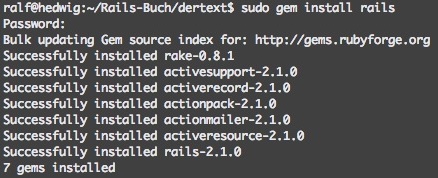
Abb. 1: Rails-Aktualisierung
Damit wird gem aktualisiert und die neueste Rails-Version installiert, wobei ältere Versionen erhalten bleiben.
Das war es auch schon, damit können Sie beginnen, Rails-Anwendungen zu entwickeln. Wenn Sie an die Grenzen der mitgelieferten Pakete stoßen oder während der Entwicklung besondere Anforderungen an Ihre Ruby-Pakete entwickeln, können Sie sich Ihre Umgebung auch komplett selbst bauen, Dan Benjamin hat die dafür autoritative Anleitung verfasst
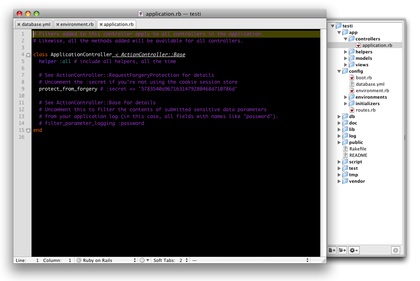
Abb. 2: Ein Rails-Projekt in TextMate.
Nun benötigen Sie nur noch einen Texteditor, und Sie können loslegen. Alle »Helden« der Rails-Szene benutzen TextMate, aber natürlich können Sie auch jeden anderen Editor benutzen, z.B. den guten alten vi.
Windows
In der Rails-Welt ist, im Gegensatz zum »Rest der Welt«, Windows ein »Exot«. Fast alle Rails-Entwickler arbeiten unter Mac OS X oder Linux. Aber in der Rails-Community hat man ein Herz für Exoten und stellt mit InstantRails ein handliches “Rundum-Sorglos”-Paket zur Verfügung. InstantRails packt alle für die Entwicklung mit Rails unter Windows notwendigen Komponenten wie Ruby, Rails, MySQL, Apache oder phpMyAdmin zusammen.
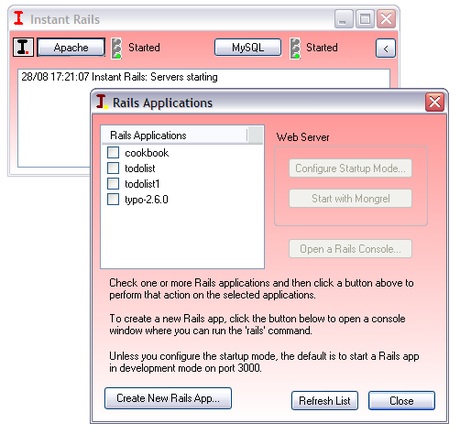
Abb. 3: InstantRails
Laden Sie sich die aktuelle Version von der Download-Seite herunter. Benutzen Sie zum Entpacken des Archivs nicht den in den Windows-Explorer integrierten Entpacker, sondern unbedingt ein »richtiges« Unzip-Programm (vgl. http://instantrails.rubyforge.org/wiki/wiki.pl?Unzip_Problems).
Entpacken Sie InstantRails in einen möglichst kurzen Pfad ohne Leer- und sonstige Sonderzeichen (nicht Eigene Dateien o.ä.). C:\InstantRails ist eine gute Wahl. Und verzichten Sie auf Umlaute und Leerzeichen beim Verzeichnisname.
Schalten Sie andere vorhandene Webserver-Pakete wie XAMPP o.ä. bei der Arbeit mit InstantRails ab, da es sonst bei einigen mitgelieferten Paketen zu Problemen mit doppelt belegten Ports kommen kann. Erfahrene Anwender können die Ports der in InstantRails gelieferten Pakete ändern, um Konflikte zu vermeiden.
Die »Hauptarbeit« bei Rails wird im Kommandozeilen-Fenster erledigt. Dieses erreichen Sie über das Menü von InstantRails. Klicken Sie auf das etwas merkwürdige “I”-Icon im Anwendungsfenster von InstantRails. Im Menü finden Sie unter “Rails Applications” den Punkt “Manage Rails Applications”, der ein Dialogfenster öffnet. Dort finden Sie endlich einen Button, unten links, mit der Beschriftung “Create New Rails App…”, der ein Terminal, in Windows-Sprache “Eingabeaufforderung” genannt, öffnet. In dem können Sie dann Rails-Anwendungen erstellen und mit den Generatoren arbeiten. Für anwendungsübergreifende Arbeiten auf der Kommandozeile erreichen Sie eine Kommandozeile über das I-Menü:
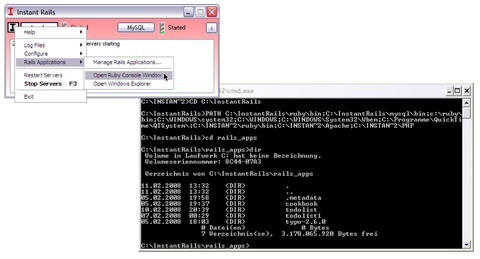
Abb. 4: InstantRails-Kommandozeile
In dieser Kommandozeile können Sie Ihre InstantRails-Installation mit dem Paket-Manager RubyGems auf dem neuesten Stand halten. Tippen Sie einfach:
gem install rails
Und nach einigen Minuten hat sich Rails aktualisiert:
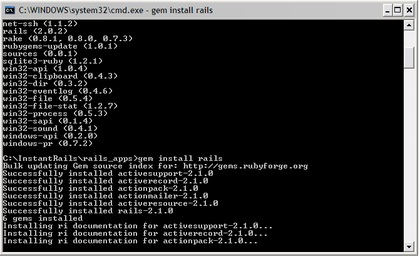
Abb. 5: Rails-Aktualisierung
Für die Arbeit mit Rails unter Windows gibt es eine Vielzahl geeigneter Editoren, viele Windows-Entwickler schwören auf Aptana/RadRails. Prinzipiell eignet sich aber jeder Editor, der Textdateien in UTF-8 abspeichern kann.
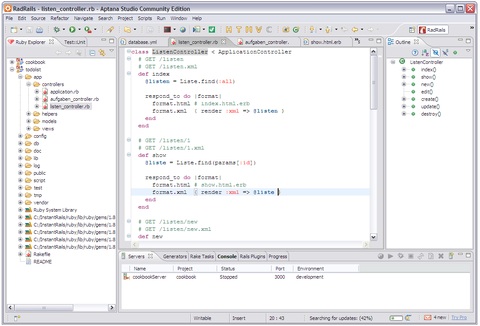
Abb. 6: Ein Rails-Projekt in Aptana/RadRails